Workspace
Editor blz 1
Frequently Answered Questions

Workspace
Editor blz 1
Frequently Answered Questions
Ik kreeg een nieuwe (of een upgrade van een bestaande) Plug-In opgestuurd, maar hoe installeer ik die?
Wat is een Plug-In eigenlijk?
En wat is een WorkSpace?
Note:





Workspace Editor

Voorbereiding:
Quit eerst VectorWorks en zoek vervolgens de Vectorworks programma folder op de harde schijf op en open deze:
Algemene tip:
Blijf bij het aanpassen van een WorkSpace zo dicht mogelijk bij een bestaande WorkSpace van Nemetschek North America, of één van Jonker & Wu. Het maken of zelfs het aanpassen van een WorkSpace is een hoop werk dat u bij elke nieuwe Upgrade en soms zelfs bij de tussenliggende updates moet herhalen.
A:
Aan de linkerzijde van het venster staan alle functies die ons ter beschikking staan, ingebouwd in de applicatie, dan wel door de aanwezigheid van de betreffende Plug-Ins. Gesorteerd in mappen per categorie, maar ook alphabetisch, verzameld onder "All Menus"
Aan de rechterzijde staan de functies die reeds zijn opgenomen in de VectorWorks menubalk.
1.Open aan de linker zijde middels het driehoekje de lijst met "All Menus"
2.Er ontstaat dan een alphabetische lijst, dit is makkelijker dan op zoek gaan naar de juiste categorie.
3.Open het gewenste menu middels het driehoeje vooraan en sleep het menu commando van links naar rechts op de gewenste plaats. Aan de positie van het kleine driehoekje kunt u zien waar in de hierarchie het menu komt te staan.(zie groen cirkeltje).
4.U kunt een "New Menu" aanbrengen in de menubalk, maar ook als een verzamel item onder een menu.
5.Om de menuus overzichtelijker te maken kunt u Separator Lines aan brengen.
6.Tenslotte kunt u een sneltoets intoetsen
7.waarbij u ook kunt aangeven welke combinatie van Modifier keys gebruikt moet worden.
Plug-Ins:

De programma file VectorWorks.app, of VectorWorks .exe, is het hart van het programma, maar het bevat niet alle functionaliteit.
Om het programma sneller te laten opstarten en minder geheugen te laten gebruiken, maar ook om het makkelijker te kunnen onderhouden en toegankelijk te maken voor 3rd party ontwikkelaars, is een systeem bedacht bestaande uit een tamelijk kaal basis programma dat later uitgebreid kan worden met Plug-Ins (ook wel Insteekmodules of Extensions genoemd.)
Er zijn drie verschillende basis typen Plug-Ins, te onderscheiden door de extensie achter de filenaam:
-1: Tools: toolnaam.vst
-2: Menu's: menunaam.vsm
-3: Objecten: objectnaam.vso
Zowel De Mac versie als de PC versie hebben een extensie achter de naam, maar ze zijn dan ook volledig uitwisselbaar.
Tot en met VW 11 plaatst u de Plug-Ins in de map Plug-Ins (zie afbeelding hiernaast). Met ingang van VW 12 kunnen de Plug-Ins beter in de user folder geplaatst worden.
Er bestaan ook nog Plug-ins met langere extensies achter hun naam. De rest van het verhaal is ook op deze plug-ins van toepassing.
Workspace:
UI = User Interface
GUI = Graphic User Interface
Ter vergelijking:
De UserInterface van een auto wordt gevormd door het dash-board, het stuur en de pedalen.
De WorkSpace is, bij VectorWorks, de User Interface.
Dit is een aparte file die in de map "Workspaces" wordt
geplaatst. De WorkSpace kan worden aangepast om de
nieuw uitgekomen Plug-Ins toe te voegen, of om bijvoor-
beeld snel-toetsen aan te brengen of te veranderen.
Jonker & Wu levert een aantal verschillende WorkSpaces
aan, voor de verschillende typen Vectorworks en die dan
ook weer voor Mac en PC. De PC versie is te herkennen
aan de extensie .QTR achter de filenaam. (Voor vectorworks 10 en ouder was dat .ovl). De Mac versie heeft geen extensie.
De Mac versie en de PC versie van de WorkSpaces zijn, tot en met VW 12, alleen dan uit te wisselen als ze eerst zijn vertaald met behulp van QuickConvert op de Mac. Met ingang van VW 2008 zijn de WorkSpaces zonder vertaalslag uitwisselbaar. Extensie: .VWW
De WorkSpace voor de Architectuur versie kan ook gebruikt worden op de Fundamental versie, maar natuurlijk zullen er functies zijn die het niet doen. De WorkSpace voor de Nederlandstalige versie, suggestief Pro genoemd, werkt absoluut niet op een Engelse versie en andersom geldt het zelfde.
Plaats eventueel aangeleverde WorkSpaces in de map WorkSpaces.
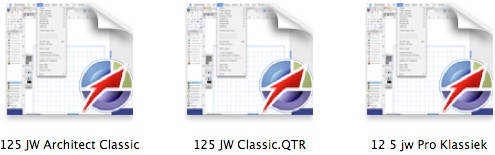
De WorkSpace Editor is de functie binnen VectorWorks waarmee de Workspaces bewerkt worden. Ga naar de functie "WorkSpaces" ergens in de VectorWorks menuus. Sorry, een preciezere locatie is moeilijk te geven als we niet weten welke WorkSpace op dit moment actief is. De menu functie "WorkSpaces" is het laatst waargenomen onder het File menu in de buurt van de "Preferences", maar er gaan ook geruchten dat de functie zich tegen woordig veel ophoudt in het Tool menu dat een behoorlijke ruk naar rechts heeft gemaakt.
In het zojuist herontdekte "WorkSpaces" menu kunt u een WorkSpace van Jonker & Wu kiezen. Als u dat hebt gedaan gaat u naar het File menu (we weten nu weer waar we zijn), rechtsaf bij "WorkSpaces" en kiest u deze keer de "WorkSpace Editor". Een dialoog venster verschijnt, klik de 2e optie, "Edit a copy...", geef de nieuwe WorkSpace een nieuwe naam en klik op "OK".
Werk altijd in een copy van een bestaande WorkSpace, zodat u altijd terug kunt!
Een nieuw dialoog venster verschijnt:

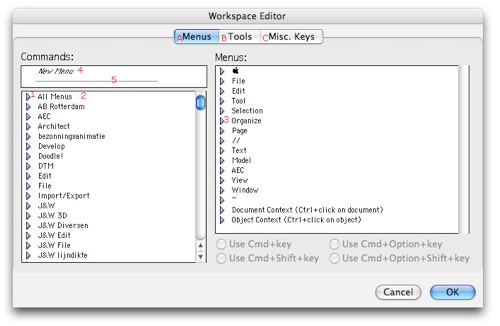
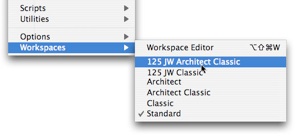
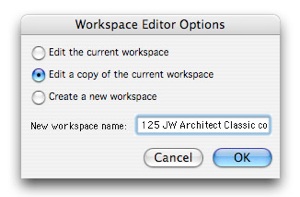
Het venster opent gerciht op de Menu’s (A). Onder (B) kunt u de Tools toevoegen aan of verwijderen van de WorkSpace en hun sneltoetsen aan passen.. En onder (C) kunt u een aantal toetsen toekennen voor de Constraints, de Modebalk en de Screen Hints
Workspace Editor:
Workspace Editor:


Als u een menu commando wilt verwijderen dan selecteert u het in het veld aan de rechterzijde, en gebruikt u de Backspace of de Delete toets om het te verwijderen. Als er een toets combinatie is gebruikt wordt bij de eerste keer delete de snel-toets combinatie verwijdert, de tweede keer verdwijnt dan pas het geselecteerde menu commando.


Menu’s

