ViewPort
Crop
Frequently Answered Questions

ViewPort
Crop
Frequently Answered Questions
Wat is een ViewPort?
Wat is een ViewPort Crop?
Help, ik zit vast in een ViewPort Crop deel!
Hoe zet ik snel alle ViewPort kaders aan of uit?




ViewPort Crop


VW 2008
VW 11 en VW 12:
Wat is een ViewPort?
Een ViewPort projecteert één of meerdere DesignLayers op een SheetLayer. Aangezien de ViewPort een eigen schaal heeft en verschoven kan worden op de Sheetlayer kan deze goed gebruikt worden voor het Layouten van een tekening. Wij raden aan om altijd met ViewPorts te werken, ook in ogenschijnlijk simpele tekeningen.
Voor 3D geldt dan ook nog eens dat een ViewPort ook een standpunt en projectie (View) en rendermethode kan opslaan.
De makkelijkste manier om een ViewPort te maken staat in de volgende alinea.
Lees ook de pagina’s uit ons lesboek die over Viewports gaan.
Help ik zit vast in een ViewPort Crop deel.
Klik op Classes... en zet vervolgens de Class weer zichtbaar. Nu kan het teveel aan objecten eenvoudig geselecteerd en verwijderd worden.
Wat is een ViewPort Crop?
Een ViewPort Crop kadert een ViewPort af tot een gewenst deel van een tekening.
De makkelijkste manier om een ViewPort te maken is door een rechthoek, cirkel of polygon te tekenen, in de DesignLayer, om dat deel van de tekening dat men wil tonen in de ViewPort. Selecteer het zojuist getekende object (de toekomstige ViewPort Crop) en Kies Create ViewPort... uit het View menu. De volgende Dialog verschijnt:

Klik op Yes.
Er verschijnen nu een aantal in te stellen details over de ViewPort, deze zijn later ook nog te wijzigen in het Object Info Palette. Kies hier wel alvast een schaal.
Er verschijnt nu een vraag, waar de ViewPort te plaatsen, kies: SheetLayer.
Op de SheetLayer staat nu zichtbaar het CropObject en daarbinnen het gewenste deel van de tekening. Om het CropObject te bewerken kan men op de ViewPort dubbelklikken (of kies Edit ViewPort uit het Organize menu).

Het kan zijn dat de ViewPort een eind buiten het tekenblad wordt geplaatst. De afstand tot de Internal Origin wordt bepaald door het schaal verschil maal de originele afstand tot het nulpunt.

Kies “Crop” en klik op “OK”.
Je zit nu in het Crop deel van de ViewPort. De tekening is zichtbaar, maar het enige dat geselecteerd kan worden is het Crop object. Het Crop object kan bewerkt worden met Add en Clip Surface, een andere lijnkleur of -dikte gegeven worden, maar bijvoorbeeld ook onzichtbaar gemaakt worden door de lijndikte 0 te kiezen. (Bij het verlaten het Crop deel van de ViewPort mag er maar 1 Crop object aanwezig zijn.)
Een makkelijkere methode is waarschijnlijk er voor te zorgen dat de ViewPortCrop een Class heeft. Deze Class kan vervolgens per ViewPort Crop aan of uitgezet worden, maar ook kan men per ViewPort de attributes van een class instellen middels het Object Info Palette.

Bij het verlaten van
het Crop deel van een ViewPort mag er maar 1 Crop object zijn en het moet een oppervlak hebben. Een lijn of een locus mag dus niet.
Als de classe van de ViewPort Crop Invisible staat zullen de objecten in de class ook niet getoond worden als men in Het ViewPort Crop deel zit. Dat betekent dat alle objecten die daar diezelfde class gegeven worden direct onzichtbaar worden, ook al is deze class de actieve class. Als er nu per ongeluk meer dan een object aanwezig is kan men de ViewPort Crop niet verlaten.
Probleem: Het Object Info Palette toont nu niet de Classe instellingen voor deze ViewPort!!
De oplossing is niet moeilijk: Ga naar Organization onder het Organize menu en kies daar voor ViewPorts.
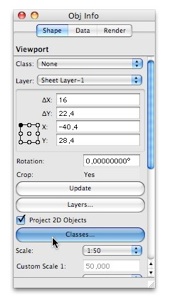
Bij het verlaten het Crop deel van de ViewPort mag er maar 1 Crop object aanwezig zijn.
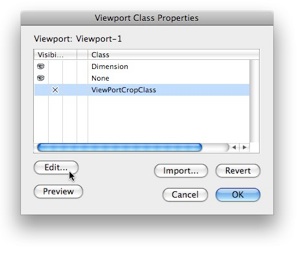

Selecteer de ViewPort in kwestie en klik op “Edit...” (Dit kan ook via het Naviagtion Palette, voor de gelukkigen onder ons die de Architectuur versie van VW hebben).
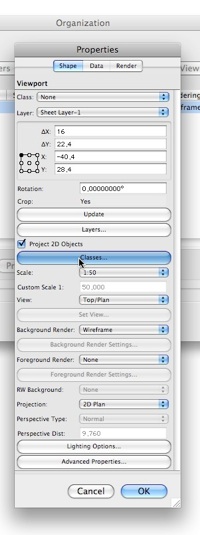

Hoe zet ik snel voor alle ViewPorts de Crob objecten aan of uit?
Bovenstaande serie handelingen kan men ook voor meerdere ViewPorts tegelijk verrichten, selecteer daartoe meerdere ViewPorts in het Organization venster en ga verder, als hierboven beschreven.
Ook kan men op de SheetLayer meerdere ViewPorts tegelijk selecteren en voor deze, middels het Object Info Palette, classes (en/of layers) aan of uit zetten.
Maar het kan misschien nog iets sneller: Installeer onderstaande Plugin *).
Als u in een ViewPort (Crop) deel zit, of een aantal ViewPorts selecteert dan wordt alleen voor de betreffende ViewPort(s) de Classe aan, dan wel uit gezet. Als u niets selecteert wordt voor elke ViewPort in het document de Crop Class aan, uit of grijs gezet.
De class wordt aangemaakt bij de eerste keer dat u in een document deze functie kiest.
Nieuw in versie 2
De crob objecten hoeven niet eerst een class te hebben, voordat deze functie werkt. Als een ViewPort een crobobject heeft dan kent versie 2 van de plug-in dat object direct de class toe.
Ook is de interface verbeterd:
Voor VectorWorks 2008 en hoger geldt dat de Designlayer ViewPorts nu ook herkend worden.

VW 2009 en hoger
VW 2011
VW 2012
Toggle
ViewPortContours
Set
ViewPortContours

Bij Vectorworks 2012 wordt de zichtbaarheid van de crop geregeld in het Object Info Palette. Dit kan ook voor meerdere VP’s tegelijk.

Voor Vectorworks 2012 kan de zichtbaarheid niet meer door de Plug-in geregeld worden. Deze krijgt nu dus alleen de functionaliteit betreffende de attributes.
Nieuw in versie 3
De ViewPortCropClass wordt zodanig aan het object toegekend dat men de lijndikte, kleur en lijnstijl kan regelen via de Class.

klik op een afbeelding om de Plug-In te downloaden.
*) Voor installatie instructies zie de FAQ pagina over de Workspace Editor
